Hi there!
Thank you for installing Clean Slate and trying it out. Here you will find more information and help for Clean Slate. As you might have noticed, Clean Slate is an extremely useful program. I helps you regain that speed and responsiveness that you get when you just reboot your computer. And you will get this within seconds after using Clean Slate. It does away with all the resource hogs, memory wasters and sluggishness increasers. It is your secret weapon of choice for a fast and smoothly running computer. Before we start you might want to check out the Clean Slate 30 seconds tutorial. Maybe that will already be enough to get you started. Otherwise, let’s get rolling… Clean Slate helps you to soft reboot your computer. It performs all the things that would go on in a real reboot but it does not actually reboot your computer – thus, saving you time and making sure that your computer is once again quick and responsive. Additionally it allows you to shutdown, reboot, suspend, hibernate and log off your computer with one single click.How does it work?
It is extremely simple. After downloading and installing Clean Slate you will find an icon of Clean Slate on your desktop. It looks like this:
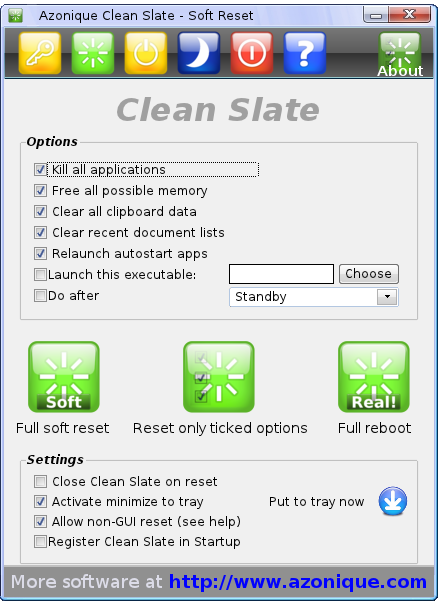
- Log Off
- Reboot
- Suspend
- Hibernate
- Shutdown
- Go to the help page
- Show the ‘About’ dialog of Clean Slate and some program information
Soft Reboot Options
Clean Slate comes with a host of actions to perform when performing the soft reboot. You can activate or deactivate each option by clicking on the respective check button in the option section. From top to bottom these actions are:
- Kill all applications: Clean Slate attempts to kill all applications which run under your user account. It will do so immediately and without further warning. So make sure that all your important work is saved beforehand.
- Free all possible memory: Clean Slate tries to negotiate with other programs to release some of the memory which they have hogged and not freed any more.
- Clear Clipboard Data: All clipboard data is emptied.
- Clear Recent Document Lists: All recent items list will be cleared: like the recent documents list, recent programs list, recent found files list, recent explorer paths etc. This comes in handy if you want to clean up after you and leave no traces of what you did on the computer.
- Relaunch Autostart apps: All apps registered in Startup folders in the registry and the start menu will be relaunched.
- Launch This Executable: After the soft reset Clean Slate will launch the executable which you can choose in the field next to it. Click the “Choose” button to select the executable in the file dialog.
- Do After: After the soft reset Clean Slate can perform an additional action which you can select from the dropdown menu next to it.
Soft Reset Buttons
Clean Slate comes with three reboot buttons:
The left soft reset button performs a full soft reset. It is the same as if you ticked all the soft reset options (apart from the Do after option.). The middle button performs a selective soft reset, taken into account only the options which you have ticked. The right button performs a full system reboot. It is the same as the reboot button in the toolbar.Clean Slate settings
Additionally to the soft reset options, there are some settings for the behaviour of Clean Slate. You can select them in the Settings group. From top to bottom they are:
- Close Clean Slate on reset: By default Clean Slate will not kill itself during the soft reset. If you tick this option then Clean Slate will close after the soft reset has been performed.
- Activate Minimize to Tray: If this option is ticked Clean Slate will minimize to the system tray when you click on the ‘minimize’ button in the window frame. If this option is unticked then Clean Slate will simply minimize to the taskbar like any other app as well.
- Allow non GUI reset: When this option is ticked Clean Slate allows to soft reset your computer without the use of the GUI. Like that you can perform a soft reset with a single click from the taskbar. It involves the use of the Shift and Control keys during the startup of Clean Slate:
- SHIFT: Pressing only the SHIFT key during clicking on the Clean Slate icon will perform a soft reset with only the ticked options (middle button).
- CTRL: Pressing only the CTRL key during clicking on the Clean Slate icon will perform a full soft reset (left button).
- CTRL+SHIFT: When pressing both the SHIFT and the CTRL button at the same time wile clicking on the Clean Slate icon, Clean Slate will perform a system shutdown.
- Register Clean Slate in Startup: When you tick this option Clean Slate will register itself in the Startup folder so that it starts up every time you log in. If you untick this option Clean Slate will immediately unregister itself again.
That’s pretty cool, isn’t it? But wait, there is more …
How to get to the soft reset and power controls with a single click
Instead of double clicking the icon on your desktop like you would any other program you could simplify the process of going to the desktop and double clicking it to a single click. Yeah, you read right. You can actually get the power controls of your computer with a single click. And Clean Slate will help you do that.
So how do you go about it? Simple. Assuming you are using a desktop Windows operating system like Windows 7, Windows 8, Windows 10, or Windows Vista/XP you can create a shortcut on the taskbar to have the icon accessible at any time. And an icon on the taskbar will be executed with a single click. Ok,ok, just tell me how I should do that? Well, there are many ways to do it. The simplest way is to hold the ALT-key down while dragging the Clean Slate icon into the taskbar. This will make Clean Slate pinned to it and accessible with a single click at any time. Another possibilty is the Mircosoft official way to add an icon to the taskbar. It’s not the simplest way but it works, too. There are other ways as well, simply google for “make shortcut in taskbar” and you will get hundreds if not thousands of tutorials. That’s it for the help file. Clean Slate is really simple to use. We wish you happy one-click soft reset and power controls. May your computer never be sluggish and unresponsive again.